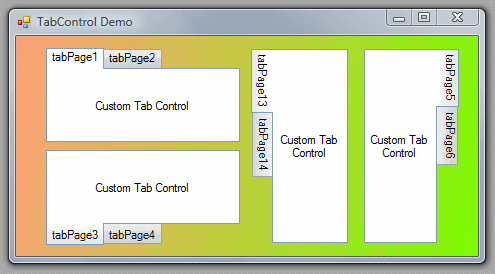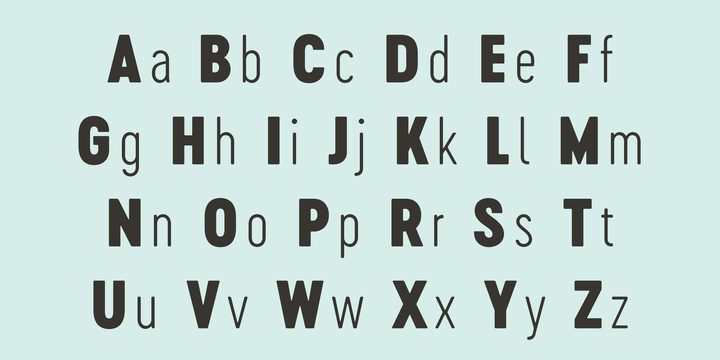Posibles fallas en una red
1.- Conflictos con direcciones IP
Los servicios
DHCP en general, poseen sistemas que les ayuda a prevenir que asignen una IP
repetida a un equipo en la red. Sin embargo ocasionalmente puede ocurrir que 2
equipos tengan la misma IP, ya que uno de ellos puede estar configurado
estáticamente. Este hecho se conoce como IP Duplicada.
Lo primero es
mantener nuestra red ordenada, eso nos evita problemas y nos ayuda a detectar
la falla rápidamente si se presenta. Después podemos verificar que no tenemos 2
servidores DHCP funcionando, por ejemplo nuestro servidor de datos que actúa
también como servidor DHCP y un router, que generalmente servidor DHCP es su
configuración por defecto.
2.- Fallas en switches o Routers
En algunos
casos las fallas en la red no tienen una causa aparente. Por ejemplo, nuestra
máquina puede enviar y recibir correos sin problemas mas no tiene acceso a
internet, o estamos tranquilamente navegando la red cuando de un momento a otro
se pierde el acceso y pasados algunos minutos hay internet de nuevo.
Cuando los
problemas de conectividad son locales el problema puede solucionarse
reiniciando el switch de acceso o router.
Si estos
problemas se repiten demasiado frecuentemente, es necesario revisar la calidad
de nuestra fuente de energía, cambios del suministro eléctrico puede provocar
equipos pegados o incluso daños en nuestros routers o switches. Después de
todas estas verificaciones tal vez sería bueno probar con otro switch, ya que
quizás el que tienes está dañado y todo lo que hagas no corregirá el problema.
3.- Conectar equipos desordenadamente
La necesidad
de conectividad suele crecer demasiado rápido, y esto provoca que se terminen
conectando equipos simplemente al “switch más cercano” o conectar un switch al “switch
más cercano” y así infinitamente.
Cuando esto
ocurre los datos deben recorrer largas distancias antes de llegar a su destino,
además de aumentar los lugares que podrían causar fallas.
Una buena
Práctica es anticiparse al crecimiento y evitar estos parches en nuestra red
por nuevos usuarios, o reorganizar procurando consolidar lo disperso en un
sistema potente y estable.
4.- Problemas NetBIOS
NetBIOS es un
protocolo de Windows que permite a las computadoras en una red “hablar”. Sin
embargo frecuentemente no trabaja adecuadamente provocando lentitud en nuestra
red o generando errores al acceder los archivos compartidos y a veces el corte
del servicio.
Una Opción es
identificar los equipos con conflictos y renombrar uno de ellos. Para analizar
los nombres de la red puede utilizar una herramienta como AngryIpScanner.
Comportamientos
extraños en los recursos de la red pueden ser causados cuando los ordenadores
tienen el mismo nombre. Deshabilitar el servicio de resolución de nombres
WINS/NetBT podría solucionar este problema.
5.- Tarjetas de red defectuosas
Un problema
común es la presencia de este tipo de fallas. Cuando un equipo produce errores
esporádicos o intermitentes, sobre todo cuando están relacionados con una
estación de trabajo en particular. Una manera muy fácil de verificar el
funcionamiento de nuestra tarjeta es prestar atención el LED verde o blanco que
viene en cada una de ellas, que debe parpadear o permanecer encendida, sino,
debes verificar que el cable está conectado correctamente y en buenas
condiciones.
6.- Insuficiente Ancho de Banda
Puede ocurrir
que simplemente el ancho de banda que tenemos no abastece todas las exigencias
de la red, puede ser de manera local como de internet, es bueno invertir en
nuestra red de comunicaciones, un cable Cat5E puede ser muy poco si las
exigencias son muy altas, tenemos cables Cat6 o incluso Cat7 que se pueden
utilizar en la red. También nuestro ancho de banda en la red local puede ser
afectada por la calidad de nuestros Switches o routers, 1 solo switch 10/100
puede hacer lenta una red de 10/100/1000, Así que cuidado.
7.- Errores DNS
Básicamente
los servidores DNS nos ayudan a resolver nombres, para acceder a google.com
después de escribirlo en nuestro navegador el sistema lo resuelve y luego
vemos la página en nuestro navegador. Puede darse el caso en que Windows nos
informe que tenemos acceso a internet, más al intentar acceder a alguna Web nos
dé error NAME NOT RESOLVED, verifica tus DNS.
8.- Infecciones SpyWare
En esencia un
virus de este tipo transmite información de nuestro ordenador a una entidad
externa, obviamente sin nuestro permiso.
Esto podría
saturar nuestra red compartiendo nuestros datos sin darnos cuenta, así que
cuidado, siempre mantenga su antivirus activo y actualizado.
9.- Infecciones de Virus
En este punto
son clave las normas o políticas de la empresa en cuanto al uso de internet, la
disciplina puede ahorrarnos muchísimos problemas.
Ante una
falla repentina, nunca está de más un escaneo de virus en cada terminal de la
red. Una sola terminal infectada puede estar generando miles de correos SPAM
que congestionan nuestra red.
10.- Demasiadas aplicaciones que operan sobre la red.
En muchos
casos desde internet se instalan programas que se conectan a internet, software
P2P (peer to peer), etc. Que sobrecargan inútilmente nuestra red.
Identificarlos y desactivar los que no son esenciales es crítico.
Servidor de correo
Un servidor de correo es una aplicación de red de computadoras ubicada en
un servidor de Internet, para prestar servicio de correo electrónico (correo-e
o "e-mail"). De forma predeterminada, el protocolo estándar para la
transferencia de correos entre servidores es el Protocolo Simple de
Transferencia de Correo (Simple Mail Transfer Protocol, SMTP). Está definido en
el RFC 2821 y es un estándar oficial de Internet.
Soporte técnico informático
El soporte técnico es un área que proporciona asistencia a los usuarios
al tener algún problema al utilizar un producto o servicio, ya sea este el
hardware o software de una computadora, de un servidor de Internet, de los
periféricos, o de cualquier otro equipo o dispositivo.
Es el servicio que se brindan a empresas o personas que buscan soluciones
a las averías sean físicas (hardware) o lógicas (software) de computadora, y lo
brinda un personal especializado en informática o mantenimiento de las mismas
Analizador de redes
Un Analizador
de Redes es un instrumento capaz de analizar las propiedades de las redes
eléctricas, especialmente aquellas propiedades asociadas con la reflexión y la
transmisión de señales eléctricas, conocidas como parámetros de dispersión
(Parámetros-S). Los analizadores de redes son más frecuentemente usados en
altas frecuencias, las frecuencias de operación pueden variar de 5Hz a 1,05THz.
Este tipo de
equipo es ampliamente utilizado en la fabricación de amplificadores de alta
potencia y en filtros para señales de radiofrecuencia para obtener la precisión
requerida en los parámetros de respuesta a las señales.
Existen
también algunos tipos de analizadores de redes especiales que cubren rangos más
bajos de frecuencias de hasta 1 Hz. Estos pueden ser usados por ejemplo en el
análisis de estabilidad de lazos abiertos o para la medición de audio y
componentes ultrasónicos.
Hay
dos tipos principales de analizadores de redes:
·
SNA (Scalar Network Analyzer) –
Analizador de redes escalar, mide propiedades de amplitud solamente
·
VNA (Vector Network Analyzer) –
Analizador de redes vectoriales, mide propiedades de amplitud y fase.